Hamclock
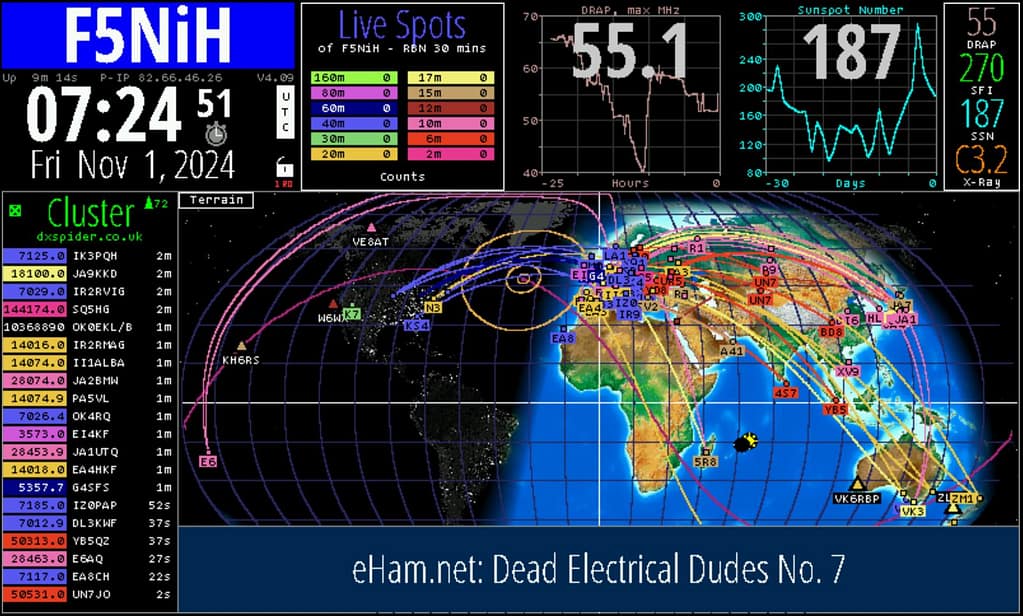
Test de hamclock :
Vous trouverez des tutos pour installer hamclock sur Rasberry. N’ayant pas pour l’instant cet outil j’ai décidé de l’installer sur mon Linux ZORIN.
Rendez-vous sur le site : https://www.clearskyinstitute.com/ham/HamClock/

cliquez sur Download et Récupéré la Source en Tgz ou en Zip. Comme vous avez l’habitude de le faire puis décompressé l’archive.
ensuite
Sudo make
Vous allez avoir plusieurs possibilité de compilation
800×480
1600x 960
3200×1920
j’ai testé les trois mais dès 1600×960 ca dépassait très largement mon moniteur 4/3 linux
J’ai donc compilé en 800 x480
donc
sudo make hamclock800x480
puis sudo make install
lancer ensuite hamclock pour passer au setup

Vous pouvez utiliser l’interface en dessous comme utiliser votre clavier.
première page Entrez votre Indicatif en face de Call
Enter DE Lat : Votre latitude ici j’ai mis 42.721N et Lng 2.926E ( trois chiffres après la virgule) si tous va bien votre locator doit être correct.
Cliquez sur la fleche > après page 1

Par défaut le Cluster est désacitvé . Cliquez sur No pour pouvoir voir appaitre la page de configuration du Cluster
Il est important de renseigner votre indicatif avec un SSID (-un_nombre) le port est l’adresse du serveur son imporatants. ici port 7300 et dxspider.co.uk
Puis cliquer sur la flèche >

page 3
Rien à faire
passer sur la page 4
Vous souhaiterez peut-être modifier le paramètre Map center lng de 0E pour centrer la carte sur votre propre QTH. Cela dépend entièrement de vous.
Une fois que vous avez terminé, cliquez sur < Page 4 > dans le coin supérieur droit pour passer à la page suivante. Pour l’instant j’ai essayé de mettre F à la place de OE mais ca fonctionne pas.

Page 5
Il y a un certain nombre de choses à envisager de modifier sur la page de configuration 5. Voici celles que je suggère.
Carte SpcWx automatique ? – Changez ceci sur Oui. C’est idéal pour repérer les changements de propagation. Si la valeur DRAP dépasse 25 MHz, la carte DRAP sera ajoutée à la rotation et supprimée à nouveau si elle descend en dessous de 15 MHz. Si la probabilité d’aurore dépasse 50 %, la carte d’aurore sera ajoutée à la rotation et supprimée lorsqu’elle descendra en dessous de 25 %.
Utilisation du journal ? – Changez ceci sur Opt-In. Cela aide le développeur.
Plein écran direct ? – Changez ceci sur Oui. Cela garantit que HamClock remplira complètement votre écran.
Une fois que vous avez terminé, cliquez sur < Page 5 > dans le coin supérieur droit pour passer à la page suivante.

Page d’installation 6
C’est ici que vous pouvez définir des couleurs personnalisées dans HamClock. Le jeu de couleurs par défaut a été conçu pour être à contraste élevé, mais j’utilise beaucoup PSKReporter et HamClock est fourni avec un jeu de couleurs pour les faire correspondre. Vous pouvez cliquer sur « pskreporter » en bas pour que HamClock utilise les mêmes couleurs. Si vous cliquez sur « par défaut », les couleurs sont rétablies sur le jeu de couleurs d’origine de HamClock. Vous pouvez également personnaliser les couleurs selon vos propres préférences et les enregistrer dans le jeu A ou B.
Une fois que vous avez terminé, cliquez sur < Page 6 > dans le coin supérieur droit pour passer à la page suivante.
Page d’installation 7
La page 7 permet d’éteindre automatiquement l’écran. Je n’ai rien configuré de tout cela.
Une fois que vous avez terminé, cliquez sur le bouton Terminé dans le coin inférieur droit pour enregistrer tous vos paramètres et démarrer HamClock correctement.
Configuration des panneaux
HamClock se chargera avec un ensemble de panneaux par défaut et vous verrez diverses balises de propagation apparaître et disparaître sur la carte.
Page d’installation 7
La page 7 permet d’éteindre automatiquement l’écran. Je n’ai rien configuré de tout cela.
Une fois que vous avez terminé, cliquez sur le bouton Terminé dans le coin inférieur droit pour enregistrer tous vos paramètres et démarrer HamClock correctement.
Configuration des panneaux
HamClock se chargera avec un ensemble de panneaux par défaut et vous verrez diverses balises de propagation apparaître et disparaître sur la carte.

Cliquez sur Dx Cluster puis sur ok

Les panneaux DE et DX seront remplacés par un seul panneau DX, les spots apparaîtront en dessous et seront également tracés sur la carte. Le panneau indique la fréquence, l’indicatif d’appel et le nombre de minutes écoulées depuis la réception du spot. Si le nombre est affiché comme un +, cela signifie que le spot a été reçu il y a plus de neuf minutes.
Panneau météo spatiale
Par défaut, le panneau supérieur droit affiche les informations de la balise, mais je pense qu’il est plus important d’y placer la météo spatiale. Cliquez sur le texte NCDXF et dans la boîte contextuelle, désélectionnez NCDXF, sélectionnez Spc Wx et cliquez sur le bouton Ok.

Le panneau Live Spots
En plus des spots DX Cluster, j’aime avoir des spots de PSKReporter tracés sur ma carte également et pour ce faire, je vais utiliser le panneau par défaut VOACAP DE-DX.
Cliquez n’importe où dans le texte VOACAP DE-DX, sélectionnez Live Spots, désélectionnez VOACAP et cliquez sur le bouton OK.

Ce panneau lui-même nécessite maintenant une certaine configuration.
Cliquez dans le panneau lui-même et l’écran de configuration apparaîtra. C’est ainsi que je l’ai configuré.
La rangée supérieure est définie sur PSK, donc je vois les spots PSK Reporter.
La deuxième rangée est définie sur « de DE », donc elle tracera les spots de l’emplacement DE.
La troisième rangée est définie sur Grille, donc elle trace les spots des stations transmettant à partir de mon carré de grille.
La quatrième rangée est définie sur Compter, donc je peux voir combien de stations signalent.
La cinquième rangée est définie sur 15 min, donc elle ne trace que les stations des quinze dernières minutes. La carte peut être très chargée, cela permet de la garder sous contrôle.
En bas se trouve une liste de bandes. Je sélectionne les bandes que je souhaite surveiller.
Une fois que vous avez configuré ce panneau comme vous le souhaitez, cliquez sur le bouton OK en bas.

Le panneau Live Spots est peut-être le plus utile de tous les panneaux pour vous montrer ce qui se passe réellement sur les bandes en ce moment. Lorsque vous l’avez configuré comme ci-dessus, le panneau vous montrera combien de transmissions de votre grille sont entendues sur chaque bande. Avec un réglage sur 15 minutes, c’est effectivement en temps réel, ce qui vous permet de voir où vous pourriez être en mesure de travailler sur chaque bande. Avec cette configuration, il utilise PSK Reporter comme source et comme il y a toujours des gens qui utilisent FT8, c’est un très bon indicateur. Les rapports de réception sont tracés sur la carte avec de petits carrés à l’extrémité et le meilleur DX sur chaque bande est indiqué par un petit cercle avec une croix et le préfixe de l’indicatif d’appel.
Par exemple, cette image agrandie montre que la personne la plus éloignée à 10 m dans ma case de grille a été entendue à PY2 au Brésil et il y a également eu d’autres rapports de réception de ma case dans le même pays mais pas aussi loin.

Installation des deux derniers panneaux
Il y a deux autres panneaux, par défaut ils sont réglés sur X-Ray et SDO (images du satellite Solar Dynamics Observatory). J’ai des informations pertinentes affichées dans le panneau Space WX et je ne suis pas particulièrement intéressé par les images SDO, donc je les ai modifiées pour qu’elles soient un affichage permanent du nombre de taches solaires et du flux solaire respectivement. Vous pouvez choisir ce que vous voulez parmi les nombreuses options d’affichage disponibles sur HamClock en cliquant dans le panneau et en choisissant ce que vous voulez.

Modifier l’affichage de votre indicatif d’appel
Pour modifier la façon dont votre indicatif d’appel s’affiche dans le coin supérieur gauche, cliquez sur le côté droit de votre indicatif d’appel pour modifier la couleur d’arrière-plan et sur le côté gauche pour modifier la couleur de votre indicatif d’appel. Je préfère une couleur unie sur un fond noir.
Changer le type de carte
Par défaut, la carte HamClock affiche le terrain, ce qui est joli mais pas très utile pour les radioamateurs. Cliquez dans le coin supérieur gauche de la carte où il est écrit Terrain et vous obtiendrez une fenêtre contextuelle avec toutes les options disponibles. Je ne vais pas toutes les passer en revue ici, la meilleure façon de voir comment elles fonctionnent toutes et de décider de ce qui vous est le plus utile est de les parcourir et de choisir ce que vous préférez.
Personnellement, je préfère définir le style sur DRAP , la grille sur Aucun et la projection sur Robinson . Je n’ai pas activé le flux RSS et j’ai désactivé Nuit et Villes.
Notez que vous pouvez sélectionner plusieurs styles et HamClock les fera pivoter de la même manière que les autres volets. Le temps de rotation est appelé Rotation de la carte ? et est configuré sur la page de configuration 5.

Filtrage de cluster DX
Par défaut, vous recevrez tous les spots du cluster DX, pour toutes les bandes et tels que rapportés par tout le monde. Vous pouvez trouver que c’est trop et que vous souhaitez faire le ménage. Vous pouvez le faire en saisissant les commandes de filtre de base dans la page de configuration 2.
Pour accéder à nouveau à la configuration, cliquez sur l’icône du cadenas,

sélectionnez Restart HamClock et cliquez sur OK.

Cliquez à nouveau sur OK lorsque vous y êtes invité et HamClock redémarrera. Cliquez n’importe où sur l’écran dans les dix secondes pour accéder à la configuration et cliquez sur < Page 1 > dans le coin supérieur droit pour passer à la page de configuration suivante.
Sur le côté droit de l’écran, il y a plusieurs lignes pour les commandes de cluster. Vous pouvez utiliser les commandes de filtrage de cluster DX standard dans ces lignes pour restreindre ce que vous voyez. Ces commandes dépassent le cadre de ce guide, veuillez consulter le guide de filtrage de W3BG ici ou vous pouvez ajouter un commentaire à cette entrée et j’essaierai de vous aider.
Filtrage de tous les points de données, y compris FT8 et FT4
J’ai développé un ensemble de filtres qui devraient supprimer tous les spots de données, y compris FT8 et FT4, et ne transférer que les spots SSB et CW sur votre carte de cluster DX. Si vous souhaitez que je les applique à votre connexion, veuillez me contacter en utilisant l’adresse e-mail figurant sur ma page QRZ et je peux le faire pour vous.
Mise à jour de HamClock
HamClock est mis à jour régulièrement et les notes de version actuelles sont toujours disponibles ici . Lorsqu’une mise à jour est disponible, le numéro de version dans le panneau supérieur gauche devient rouge. Je vous recommande de toujours mettre à jour HamClock dès que possible. Si vous voyez que ce numéro de version est rouge, cliquez dessus et suivez les instructions pour mettre à jour.
Conclusion
Ce guide vous guide tout au long du processus de configuration d’un HamClock à partir de zéro, en commençant par l’écriture du système d’exploitation Raspberry Pi sur une carte SD jusqu’à obtenir un HamClock entièrement fonctionnel. Je ne fais qu’effleurer la surface des éléments qui peuvent être affichés sur votre HamClock, alors prenez le temps de lire attentivement les instructions et de décider de ce qui est important pour vous.
Une HamClock est un ajout très utile à toute cabane de radio amateur, elle est facile à construire, vous avez probablement déjà à peu près tout ce dont vous avez besoin et l’avantage est qu’un Raspberry Pi utilise si peu d’énergie que vous pouvez le laisser fonctionner en permanence et simplement allumer l’écran lorsque vous entrez dans la cabane. Si vous êtes intéressé par la HF, la météo spatiale ou la propagation, une HamClock ne peut qu’améliorer votre expérience de radio amateur.
Utilisez hamclock sur la tablette ou le téléphone
Pas de panique :
ouvrir sur la tablette ou le téléphone l’explorateur internet préféré et saisir :
http://adresse_oridinateur_linux:8081/live.html ou 8082 peut importe il y a 10 utilisateur par port possible.

